亚马逊云科技是亚马逊的一项WEB服务,这里面有的是永久免费的,有的是12个月免费的,还有一些试用的内容。本文主要介绍一年免费的EC2服务器,虽然他是免费的但笔者希望用户不要只是抱着薅羊毛的心态去使用它,而是要充分利用这一年的时间学习掌握相关技能,比如学会Mysql,或者学会一个网站的托管。
首先我们访问亚马逊官网 然后点击右上角创建账号
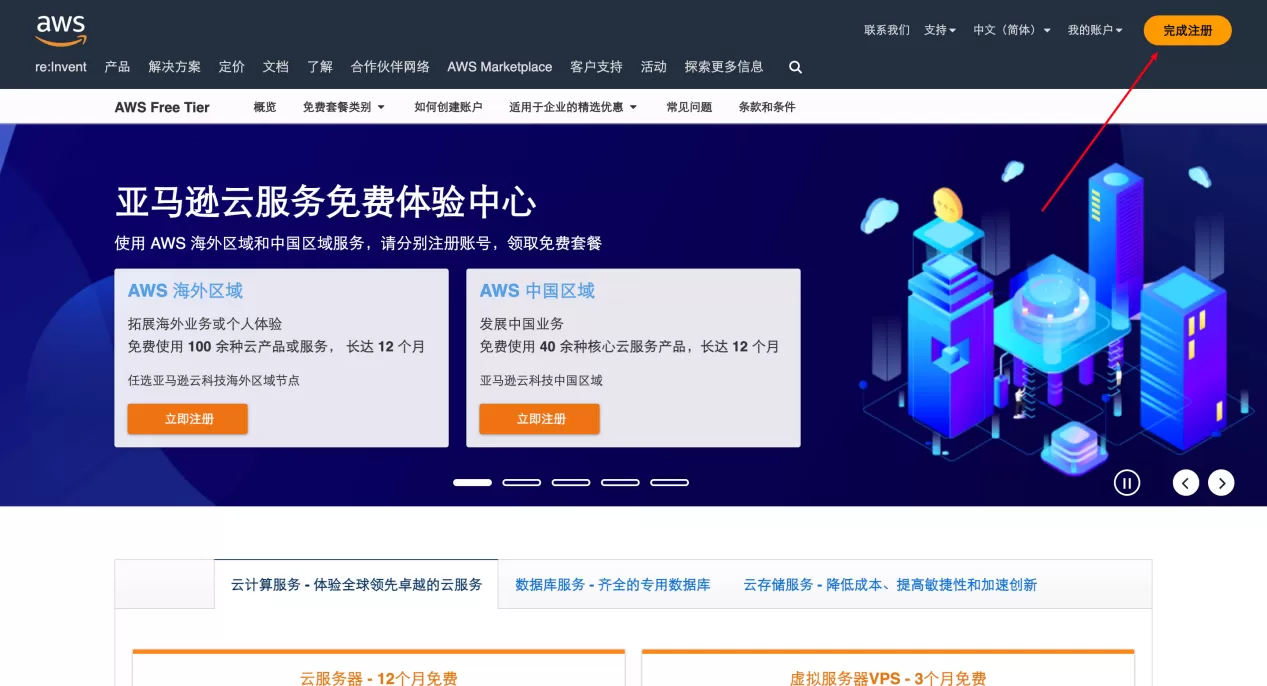
输入邮箱和名称(需要注意的是名称只能是字母和数字的组合,不能使用中文)
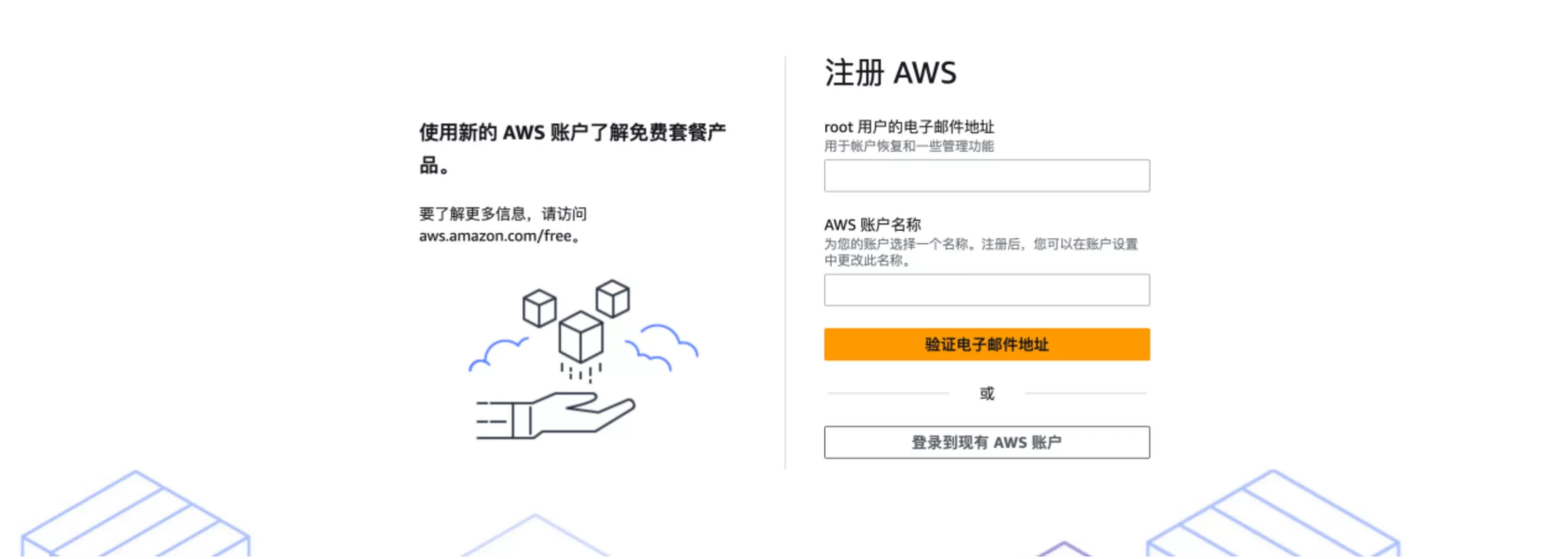
点击验证点击邮件地址,然后亚马逊云科技就会给我们的邮箱发送验证码,我们填写邮箱收到的验证码点击验证
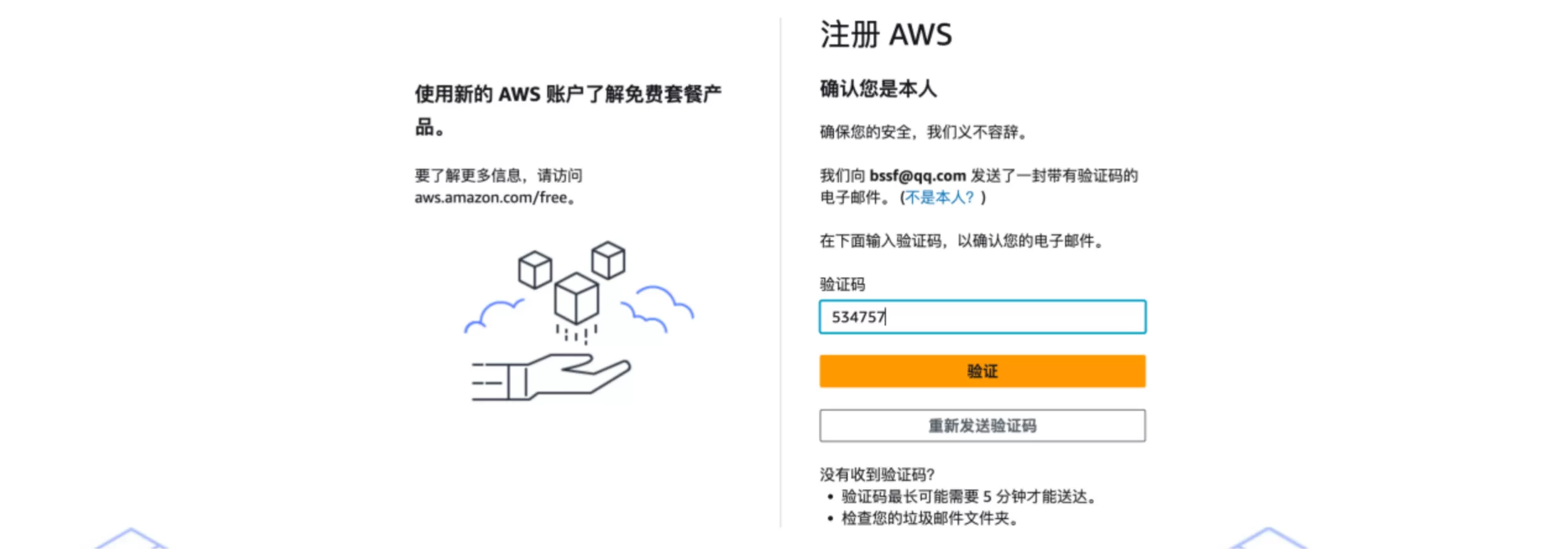
填写根用户密码,这个密码比较重要,要求密码必须大写字母,小写字母。数字,符号这四种至少三种混合输入。输入好后点继续。
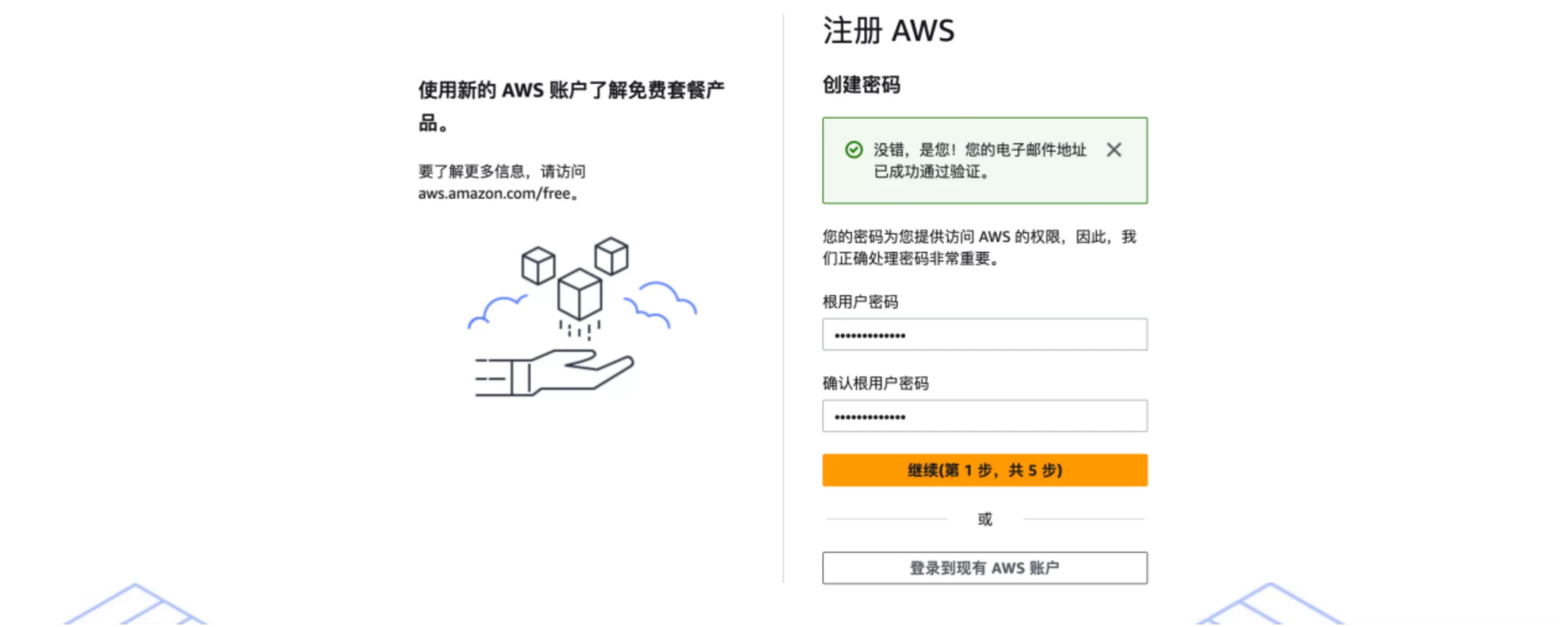
添加联系人信息,这里我们就选择个人,然后再下面填写个人信息就行了,如实填写就行,有些地址信息不支持中文填写我们直接使用拼音代替即可
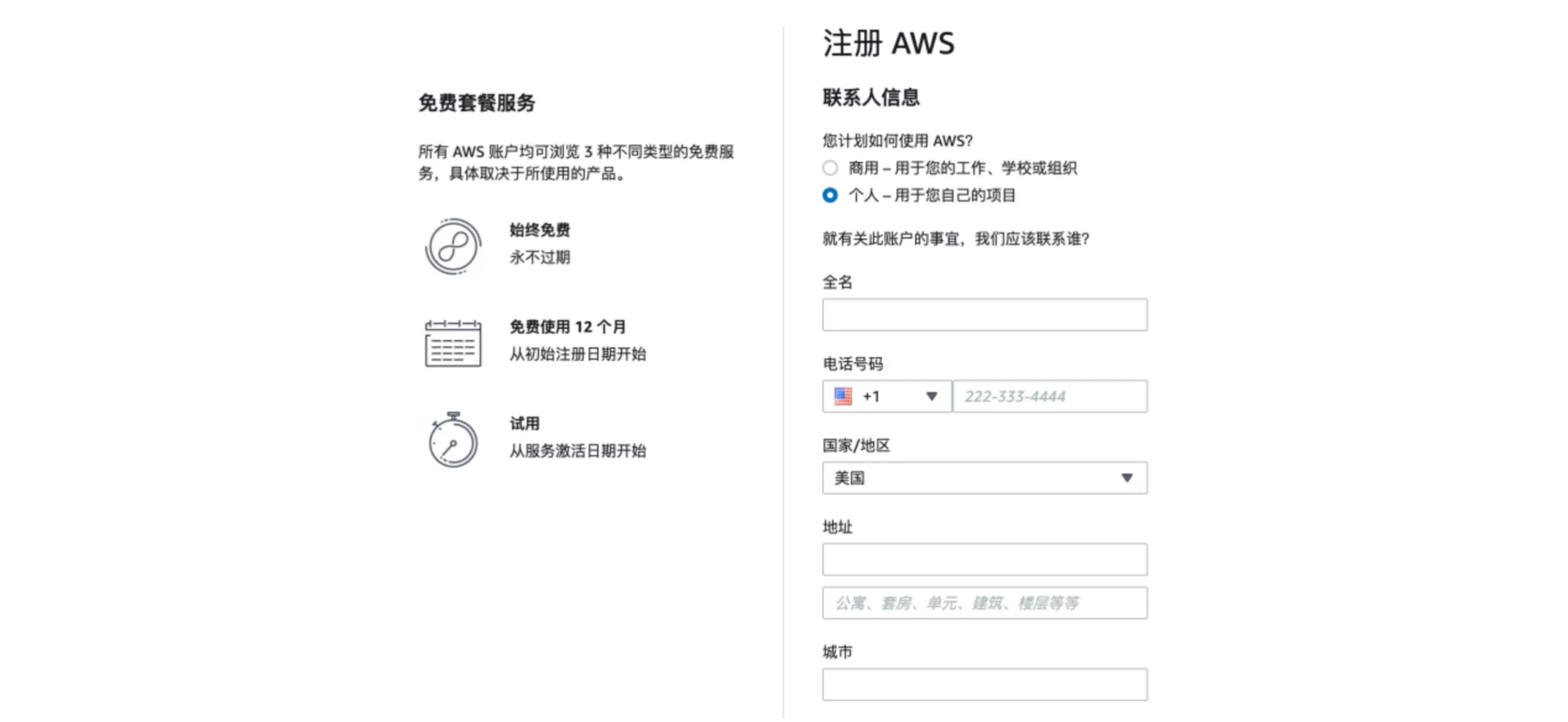
然后点击继续,他会让我们填写个卡的信息,我们填信用卡或者借记卡都行,它支持VISA,万事达,运通等等这些卡,据说银联的卡也可以,它会扣1美元或者1当地货币来验证卡的真实性,验证后会返还这个费用。
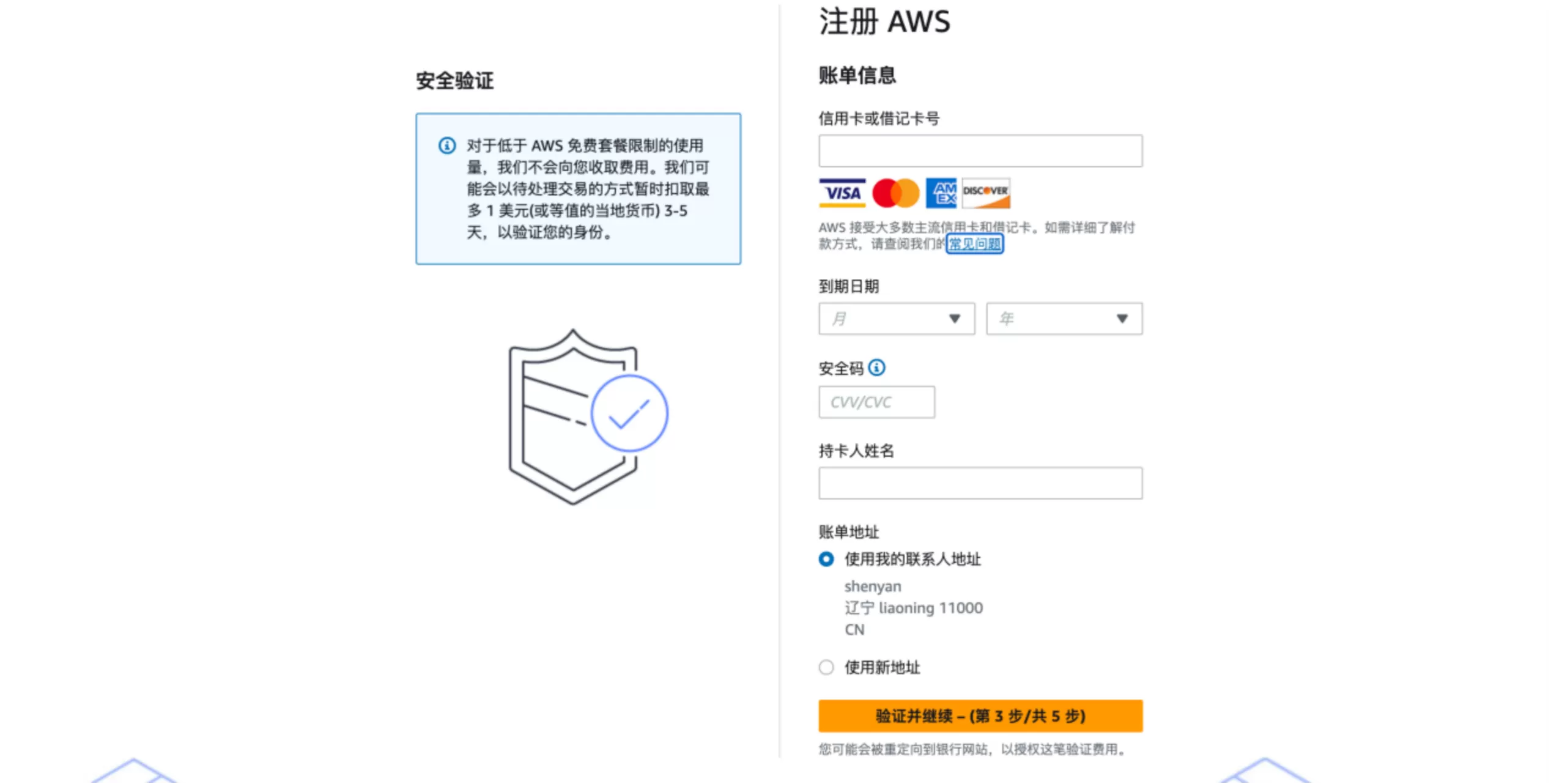
填写好后我们点击继续并验证,我们一般就选择短信验证就可以,国家那里选择中国,下面填写手机号以及验证码
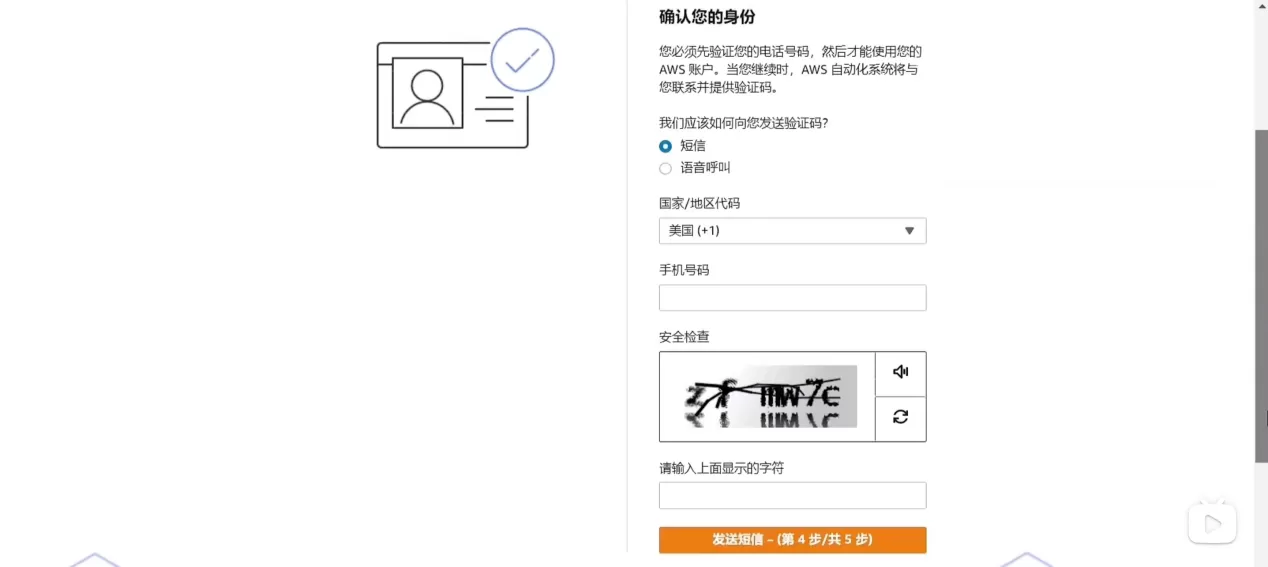
然后点击发送短信,我们把收到的短息验证码填入即可
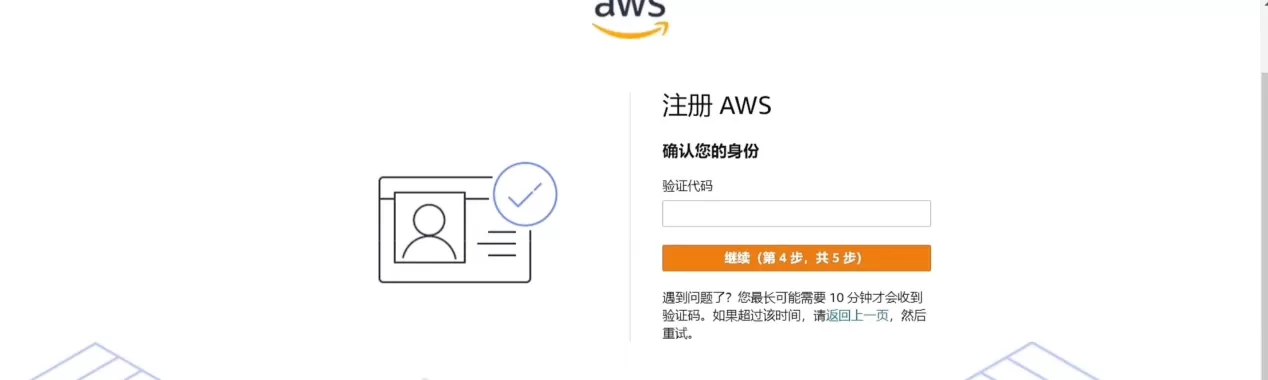
然后页面就会跳转至支持计划,这里我们选择 基本支持-免费,然后点击完成注册即可。
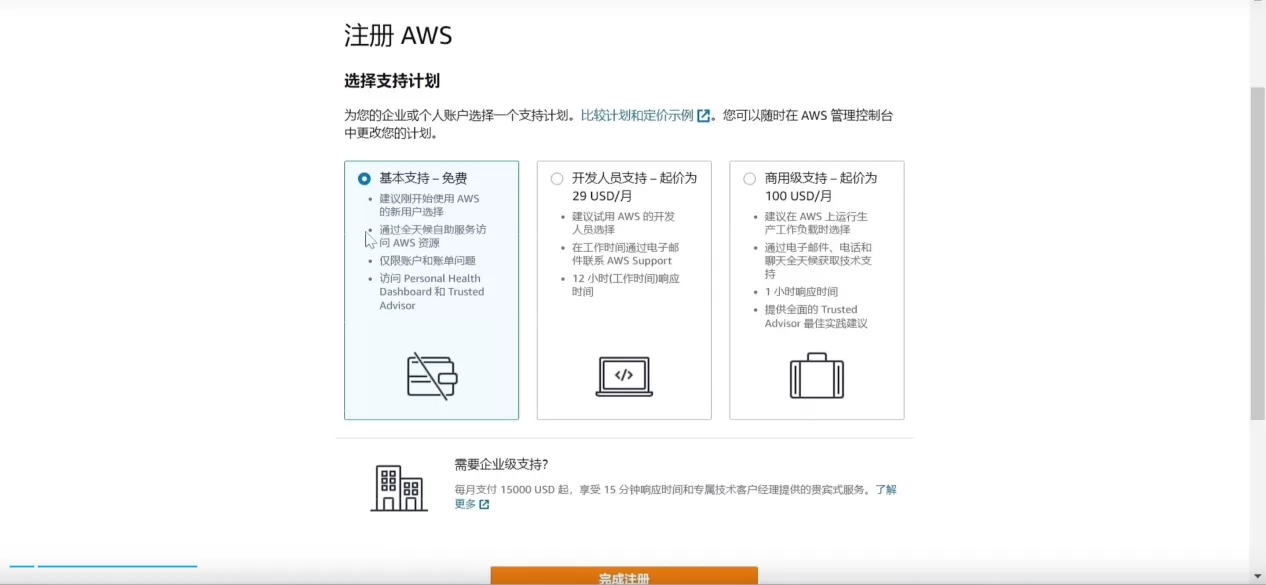
注册好后需要等几分钟,等待亚马逊云科技激活我们的账户,激活好了会给我们发邮件提醒。
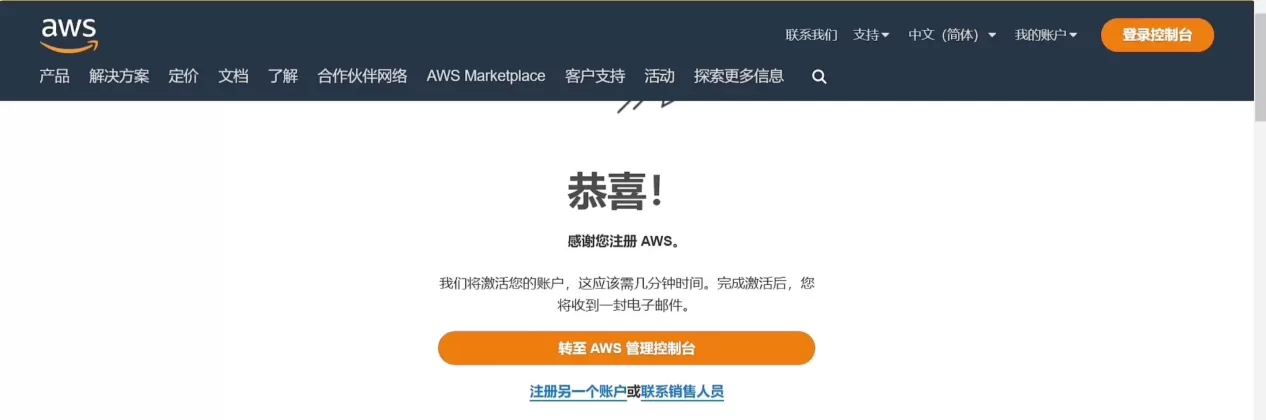
收到激活邮件后,就可以点击转至亚马逊云科技管理控制台,然后它会让我们重新登录,我们输入注册时候的邮箱和密码即可
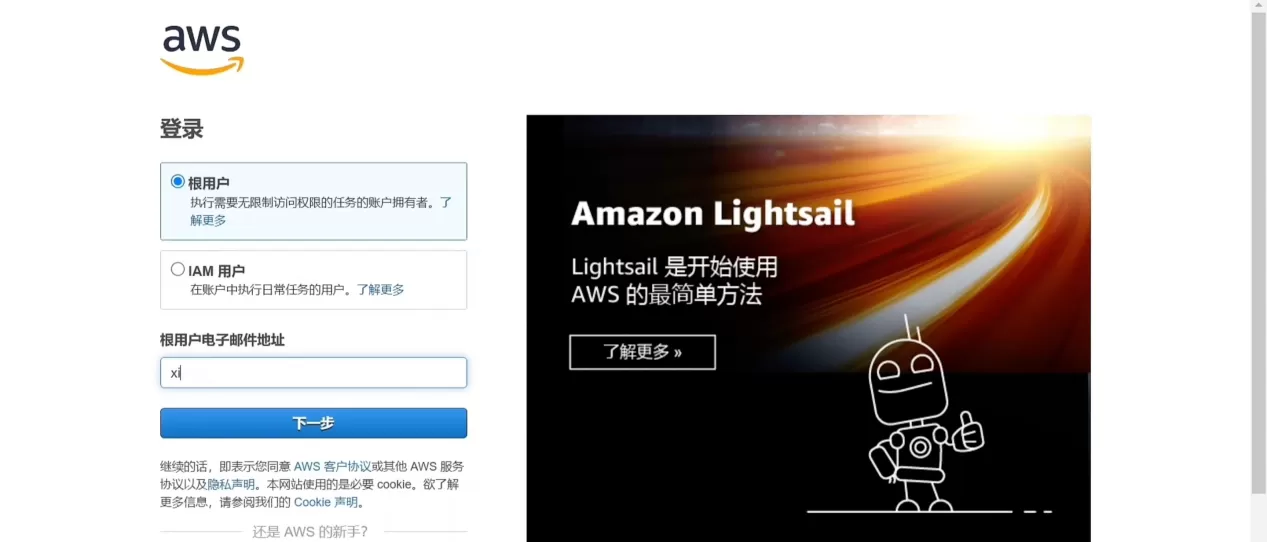
然后进入控制台界面,如果该界面不是中文可以点击右上角用户名那里找到设置(Settings)在设置界面里面设置中文即可。
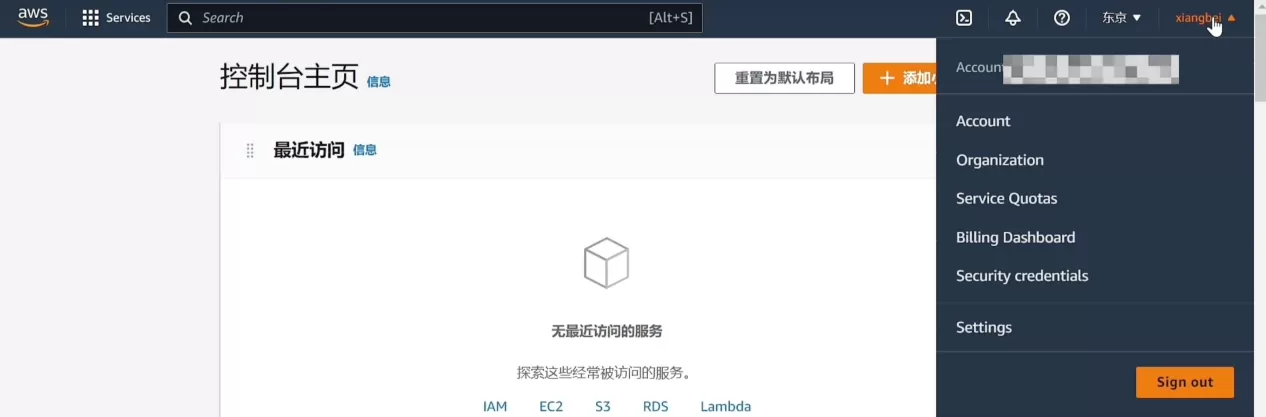
右上角地区那里,我们可以自行切换,切换后创建的实例就是在对应区域的,一般来说哪个地区离我们比较近,我们访问的速度就比较快。
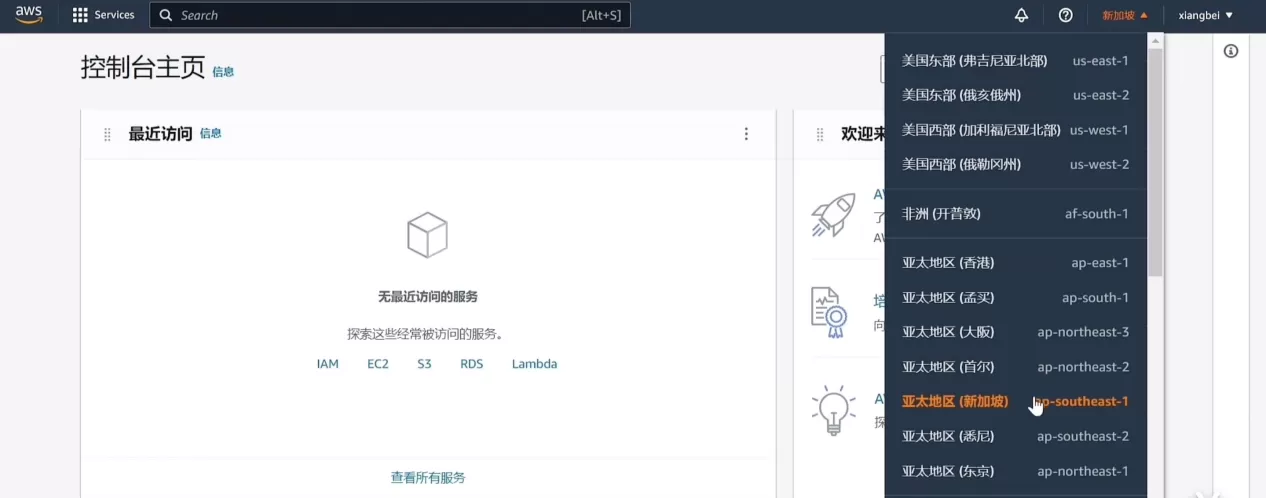
创建好后,我们直接搜EC2然后点击它
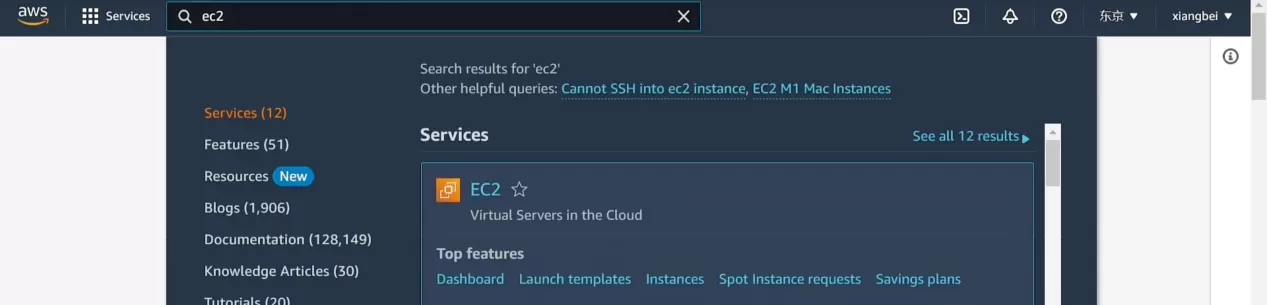
进入EC2面板后,点击下方启动实例
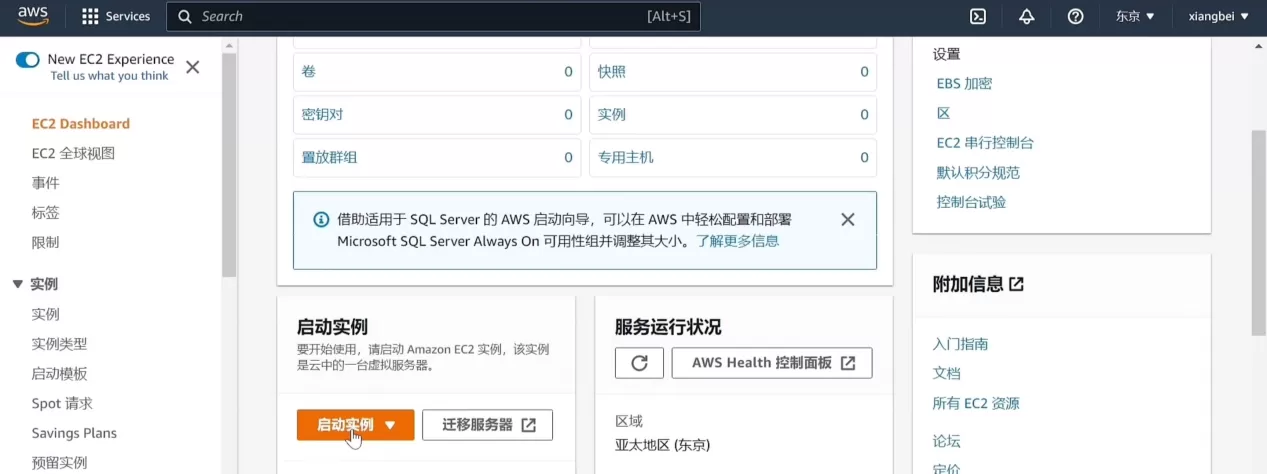
然后进入启动实例页面,这里面我们可以给服务器起个名称,然后下方根据需求选择服务器系统,值得注意的是套餐那里要选择免费的,架构默认x86即可,实例类型套餐也是要选择免费的(一般默认的就是免费的)然后就是创建密钥对,名称可以随便写个,创建好后会自动下载个秘钥文件,这个秘钥文件不要弄丢了,我们链接服务器时会用到它。最后配置下存储(默认8G最高可设置30G)。
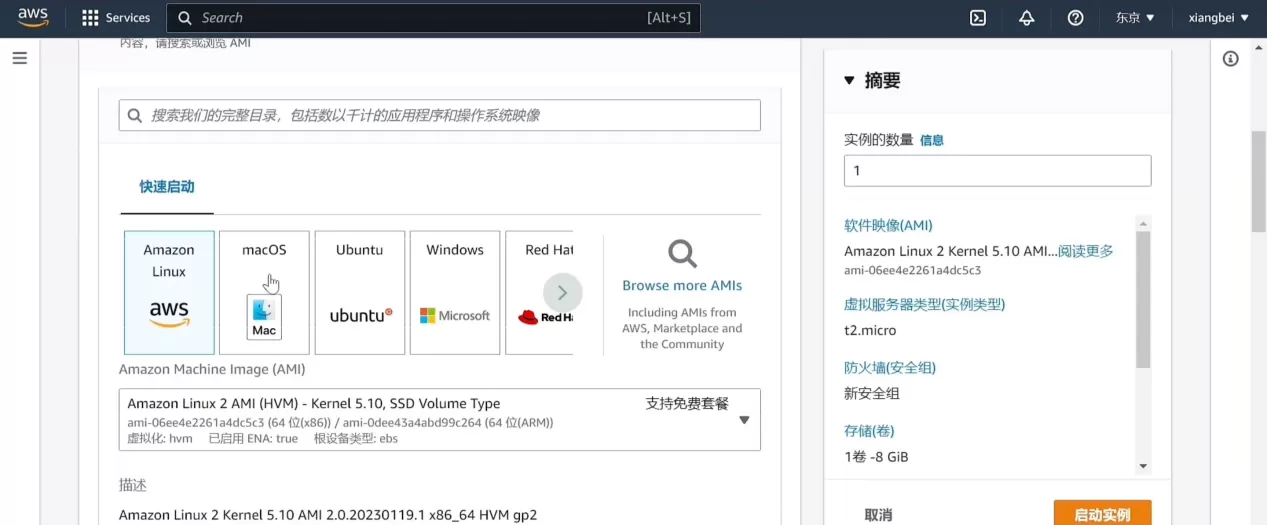
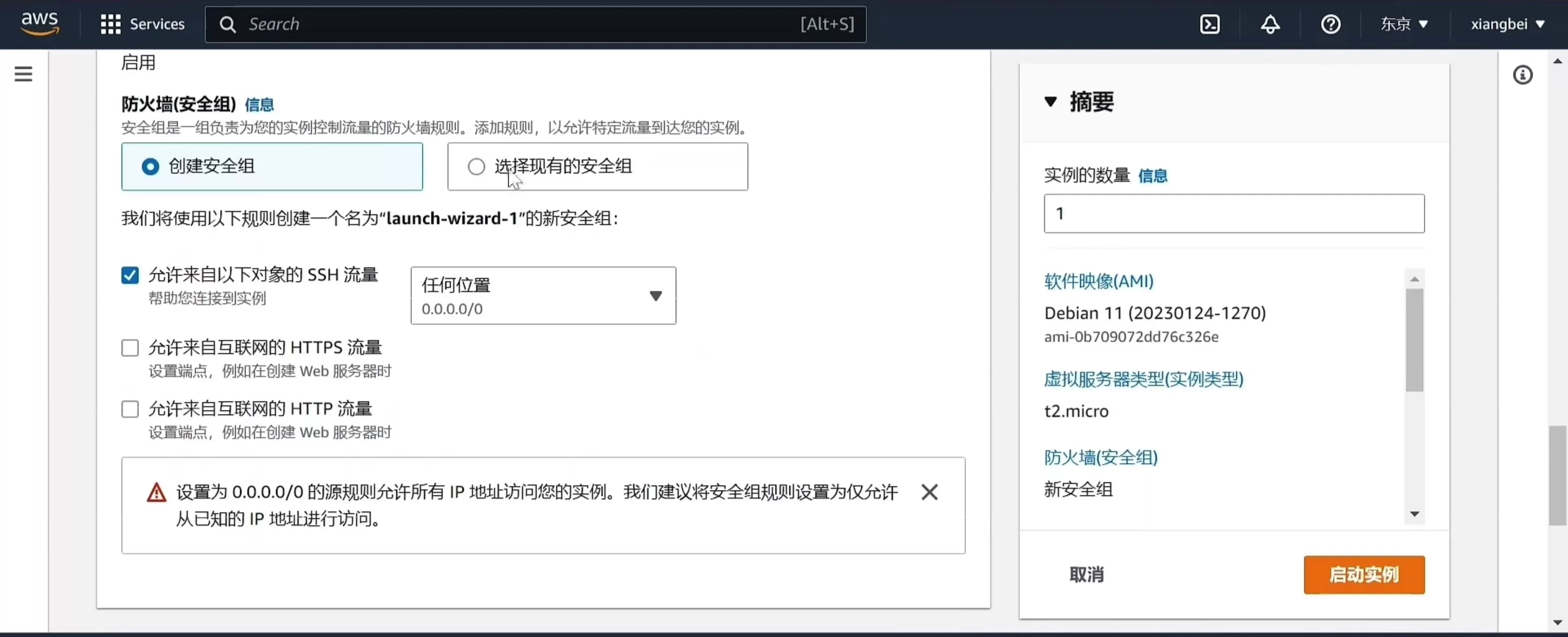
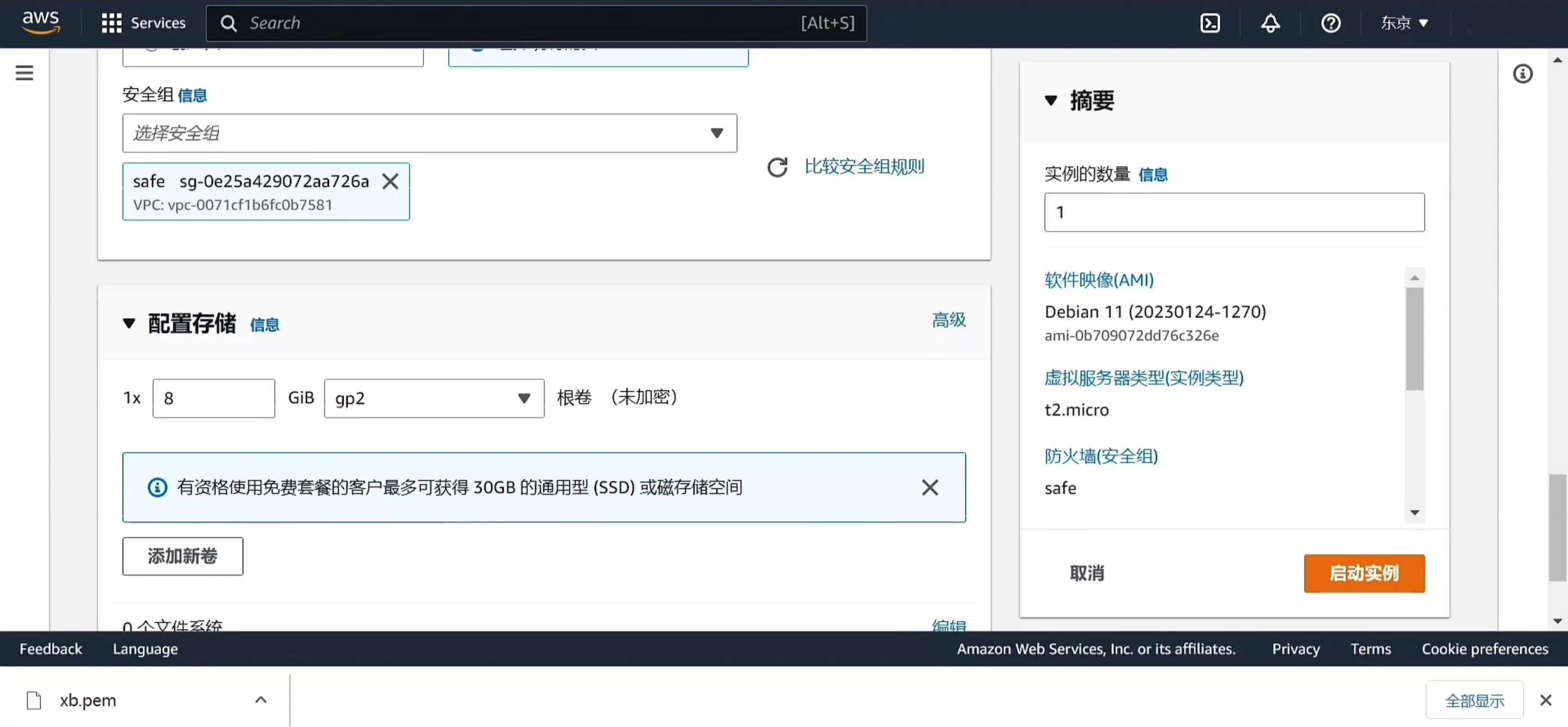
点击右侧启动实例,等待启动成功!
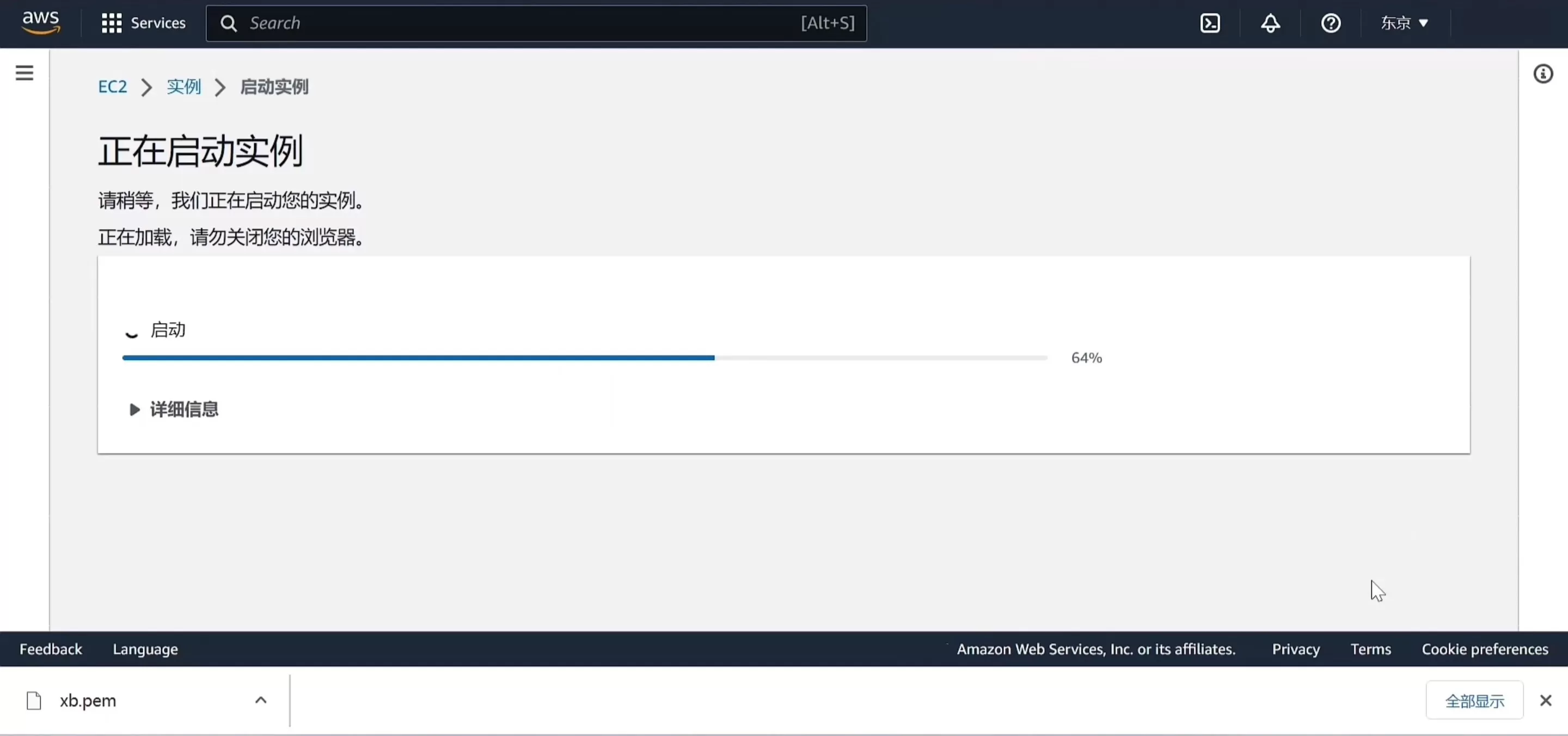
点击查看所有实例,可以看到正在初始化。

等待它初始化完成即可,至此我们就得到了一台免费一年的Amazon EC2服务器,然后点击实例ID进入页面后点击连接。
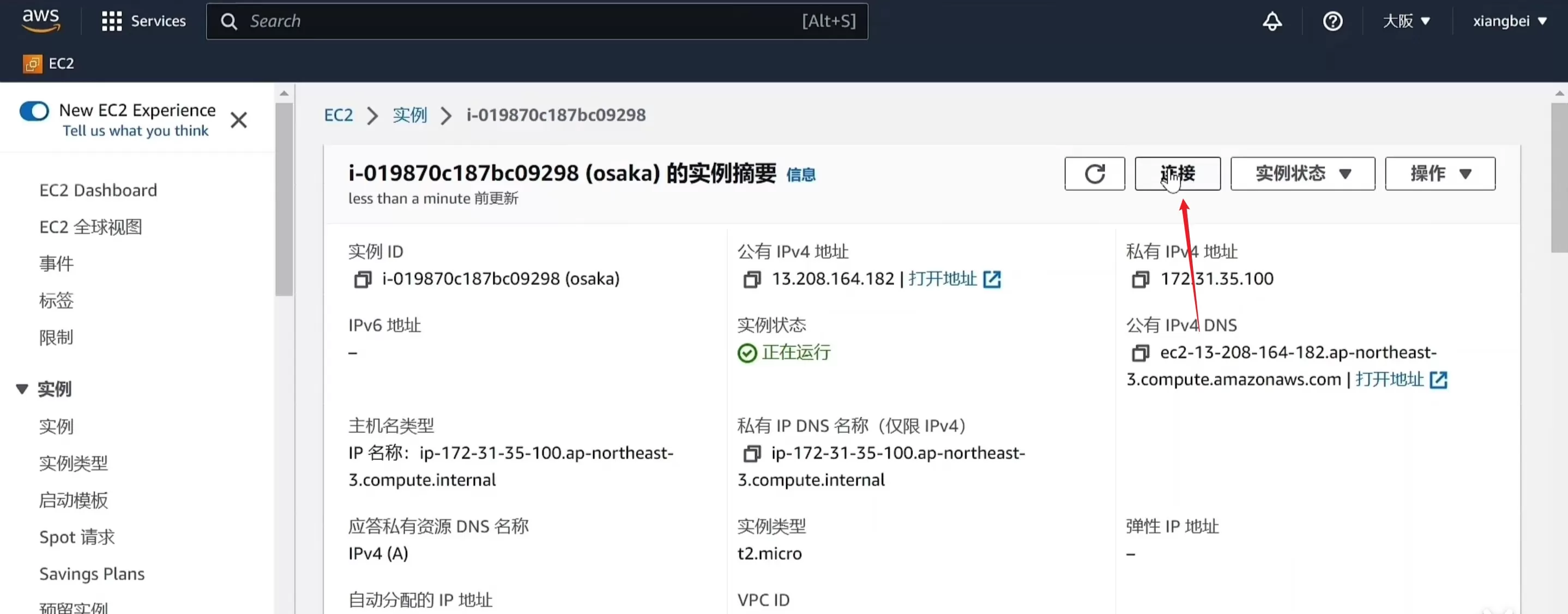
然后选择RDP客户端
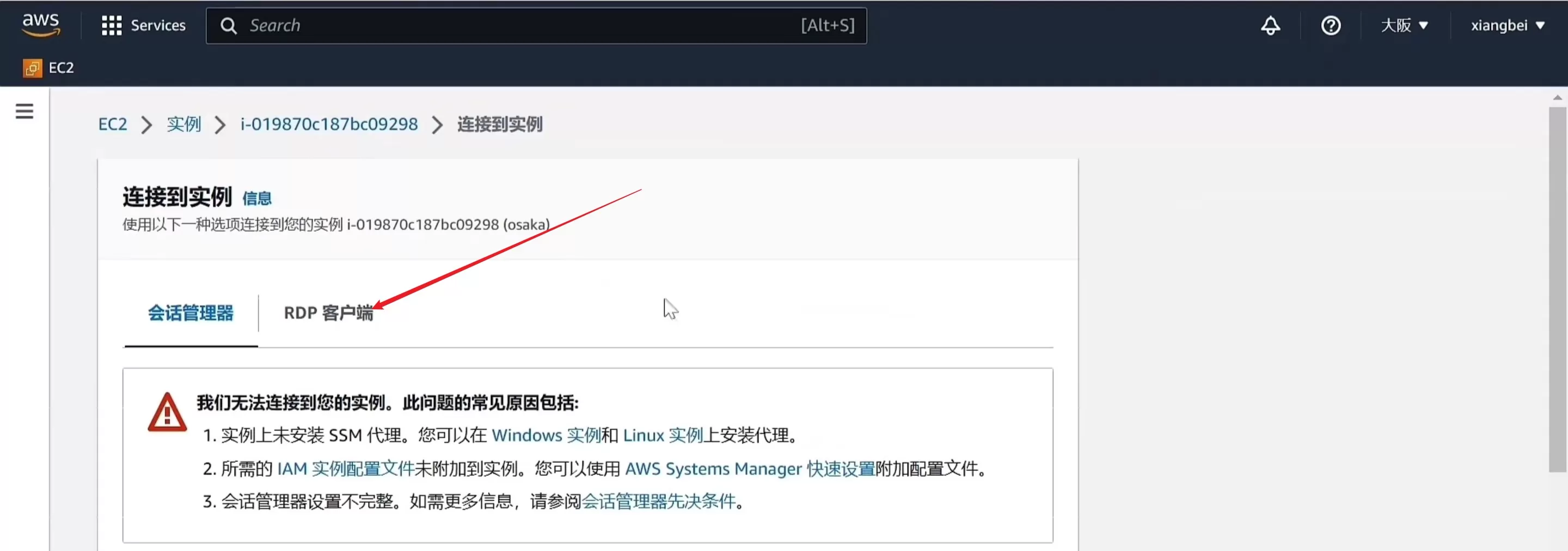
打开电脑里的远程桌面软件,并填入Public DNS
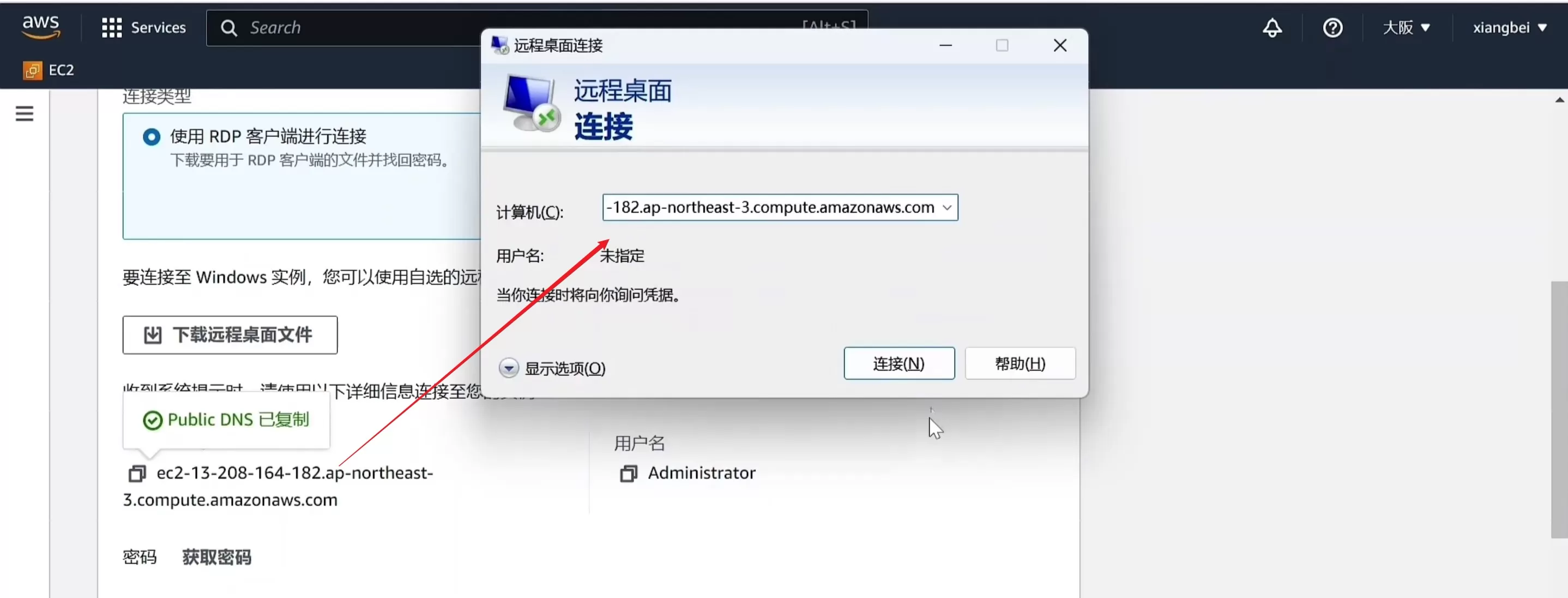
点击连接,这个时候会弹出输入用户名密码的输入框,用户名我们直接输入即可
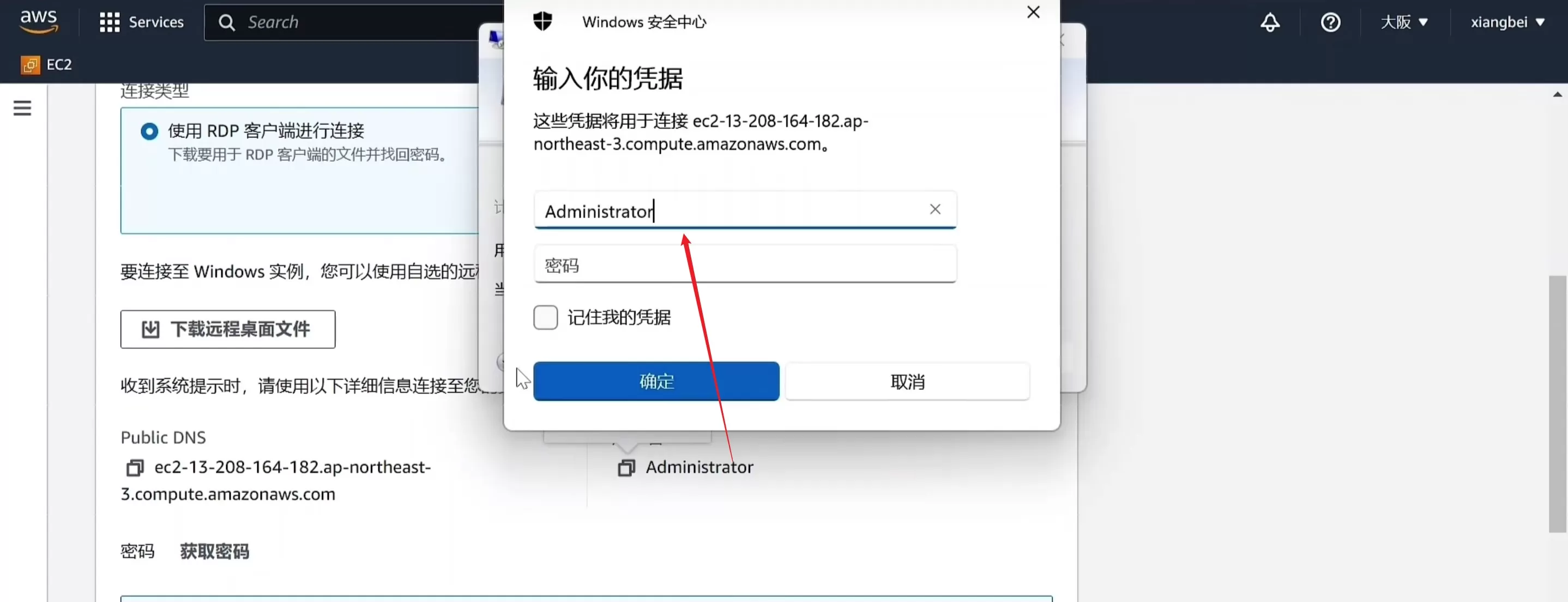
然后点击获取密码,上传之前下载的秘钥,获取密码
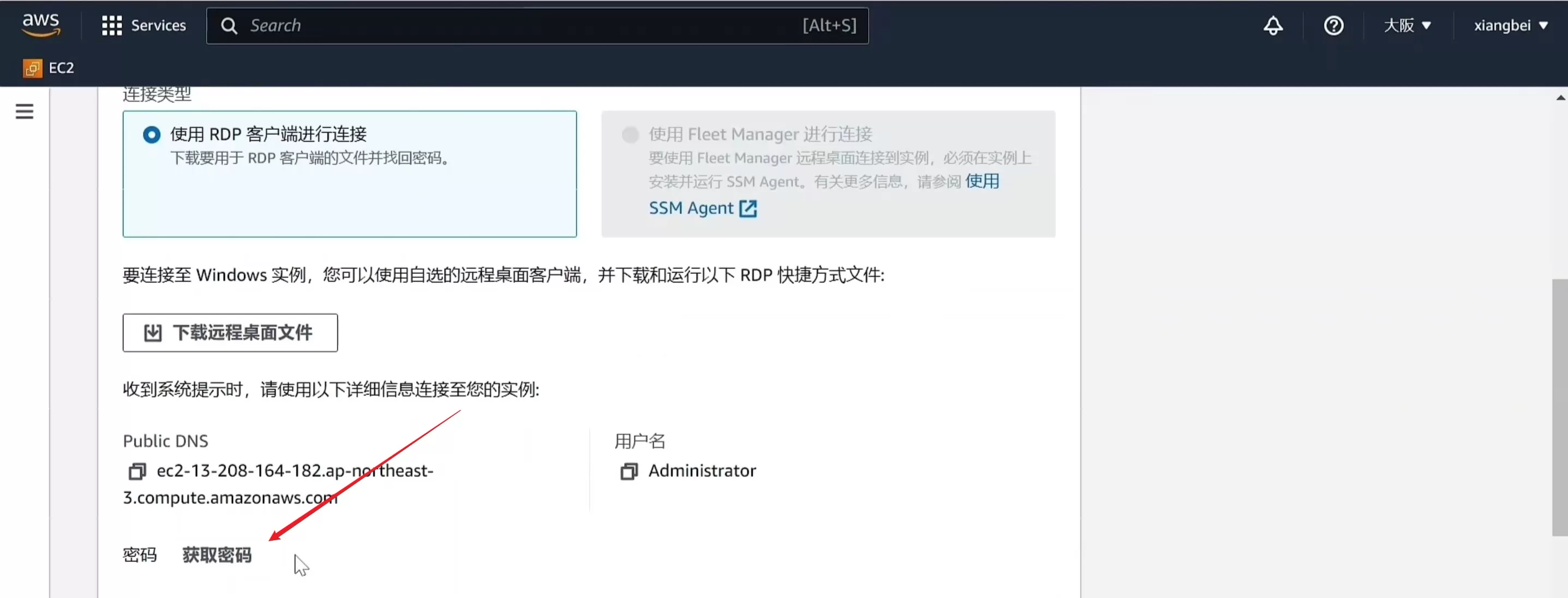
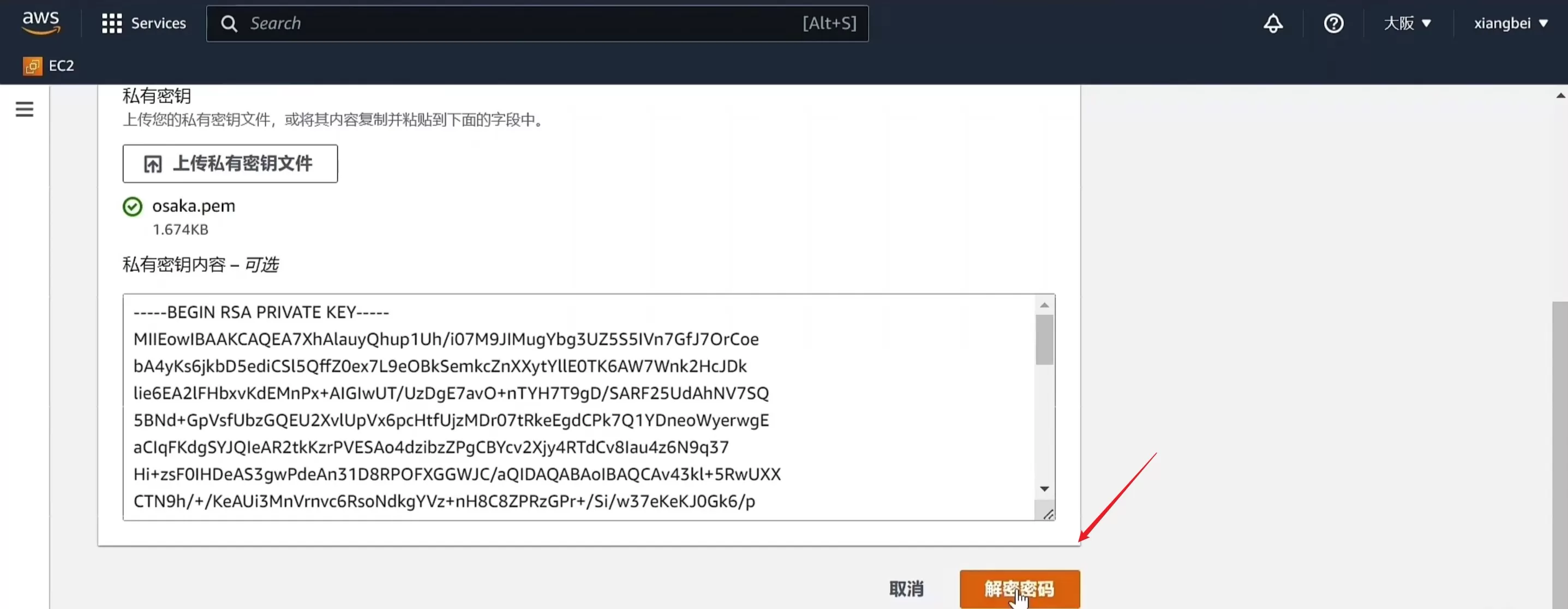
将解密得到的密码粘贴到远程桌面的密码输入框里,点击确定
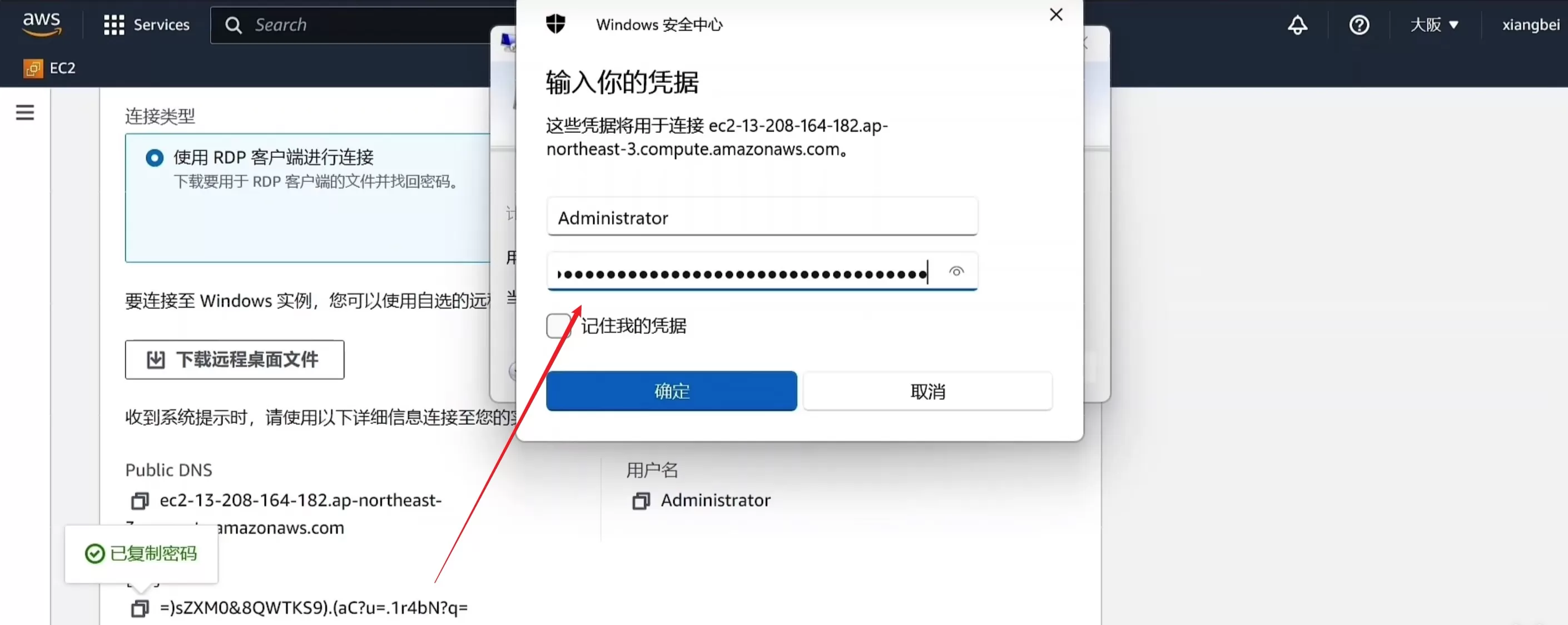
然后等待一会,连接成功后我们就得到了个远程的windows实例,这个时候我们就可以像操纵自己电脑一样操作这个这个windows实例了
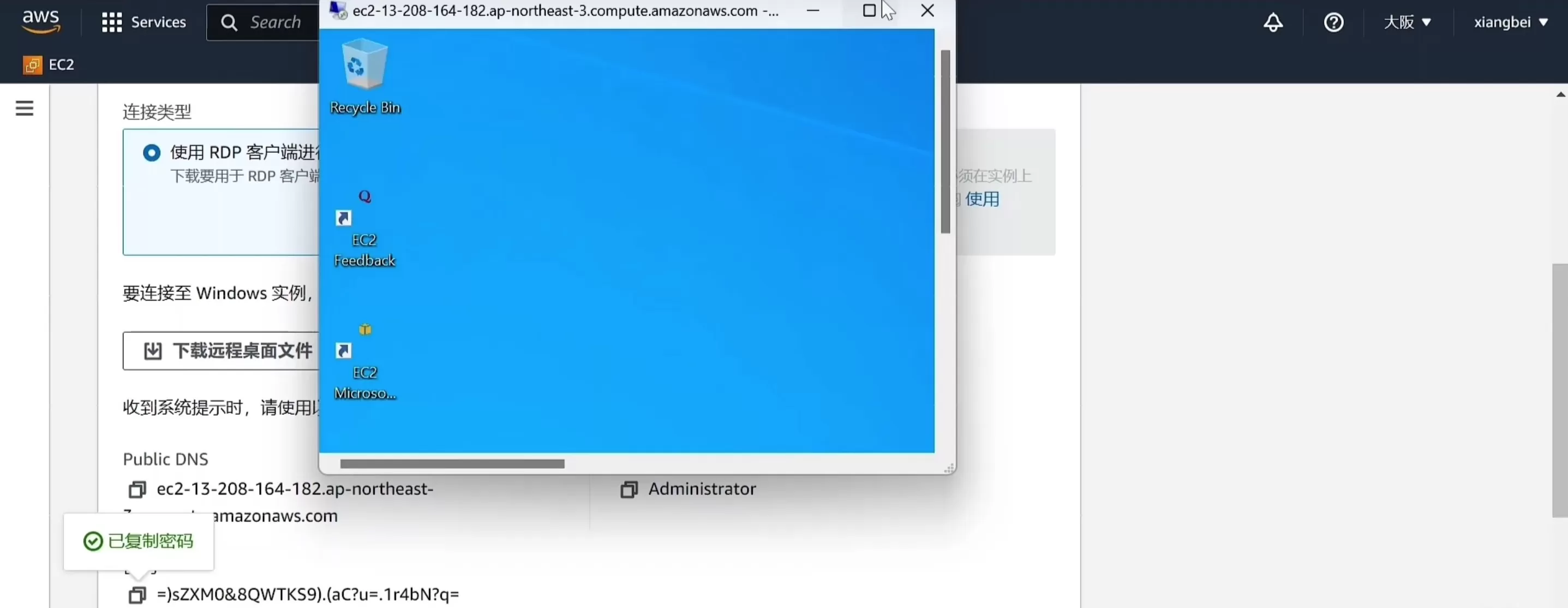
后续我们可以用这个实例来搭建一些网站,或者搭建一些服务,具体可以根据自己的需求进行使用。
亚马逊云科技还有很多免费云产品,大家可以可以访问:亚马逊云科技进行查看。


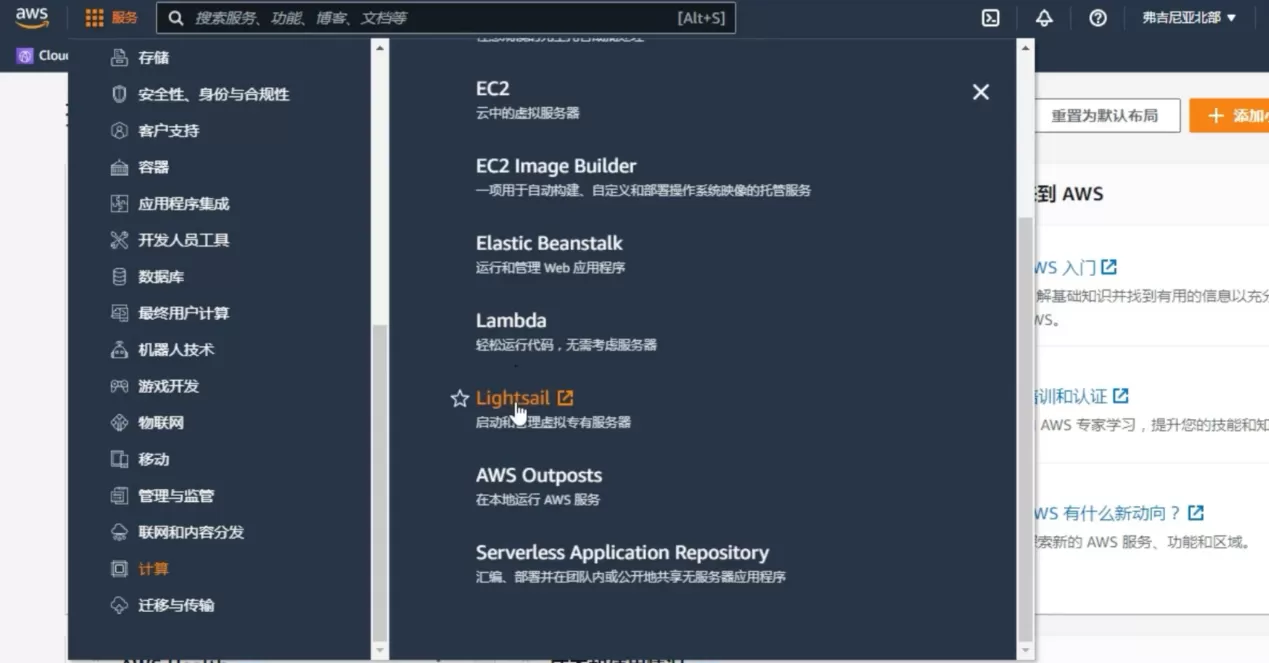





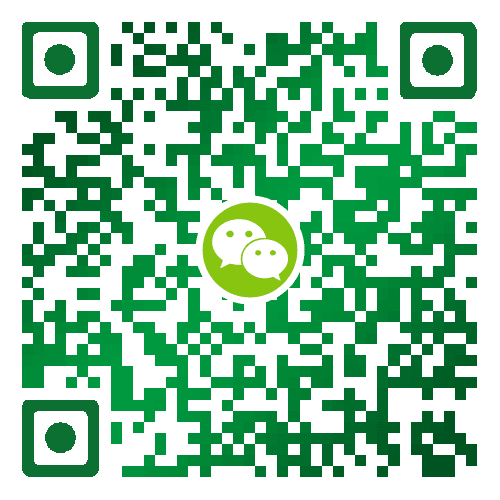

只是个 金主爸爸的商单 推文么
嘿嘿
亚马逊云科技提供众多免费云产品,可以访问:亚马逊云科技